1분 만에 이미지 합성하는 법~!!

안녕하세요 혼자하는 디자인 스튜디오입니다.
오늘은 이미지를 합성하는 법을 알려드리려고 합니다.
ppt나 블로그 섬네일 등 배경을 만드시는데 어려운 분들 꼭 보시길 바랍니다!!
이번에는 포토샵을 이용해서 이미지를 합성시킬려고 하는데요.
정말 정말 정말 쉬워요 1분 만에 가능하거든요 ㅎㅎ.
누구나 할수있는 것이기 때문에 한번 해보자고요!!
이미지는 이곳에서 찾아보셔요 ㅎㅎ ----->> 무료이미지사이트 소개~! (tistory.com)
무료이미지사이트 소개~!
PPT SNS 블로그 무료 이미지 안녕하세요! 오늘은 PPT나 블로그 SNS에 정말 많이 쓰이는 이미지!! 이미지를 무료로 사용할 수 있는 사이트를 알려드릴까 해요. 저도 이미지나 레퍼런스 아이콘
joo-design.tistory.com
오늘 소개해드릴 방법은 2가지!!
바로 레이어 마스크를 이용한 합성법입니다.
첫 번째로는 그레디언트를 이용한 방법입니다.
먼저 합성할 이미지를 2개를 가져옵니다.


그런 다음 두 개의 이미지를 포개어줍니다.
이미지를 포갤 때 레이어의 순서가 중요한데요
레이어 마스크를 씌울 레이어를 위에 올라오게 순서를 놔두어야 합니다.
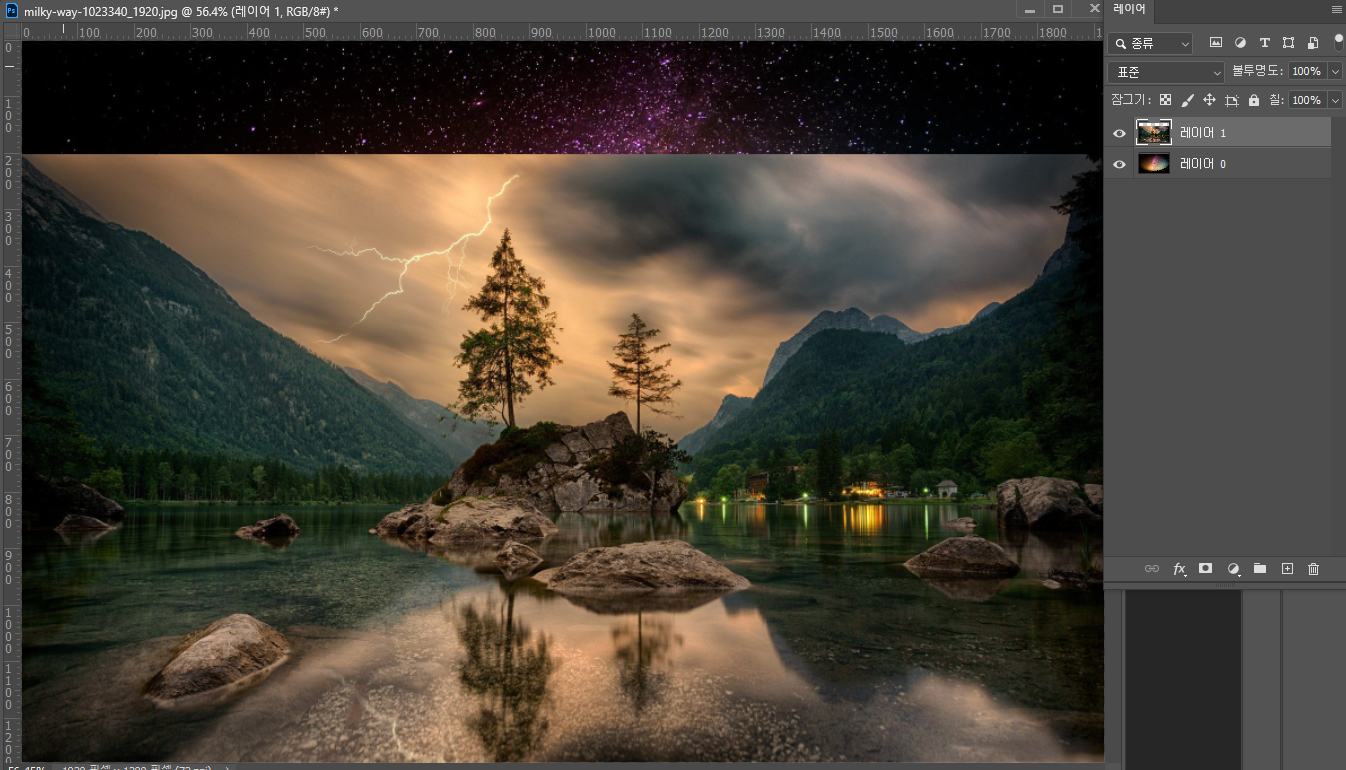
그리고 위에 있는 레이어에 레이어 마스크를 씌워줍니다.
레이어 마스크는 레이어 패널의 밑부분에 네모 안에 동그라미 있는 거 보이시죠?
이걸 클릭하시면 레이어 마스크가 씌워집니다.
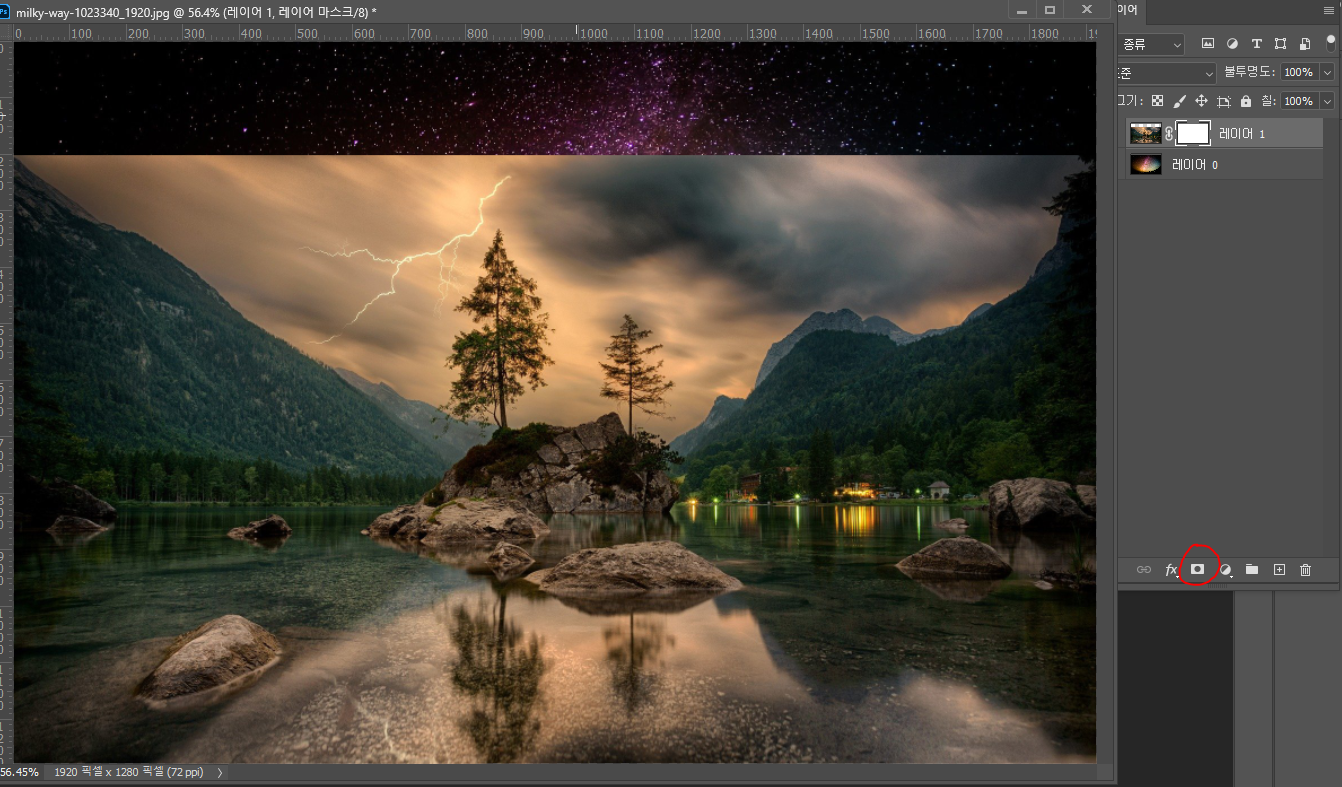
그러면 이렇게 흰색 방이 하나가 생길 거예요.
여기에서 옆에 도구 창에서 그레디언트 툴을 선택해줍니다.
그런 다음 합성하고 싶은 영역을 클릭한후 드래그해주세요.
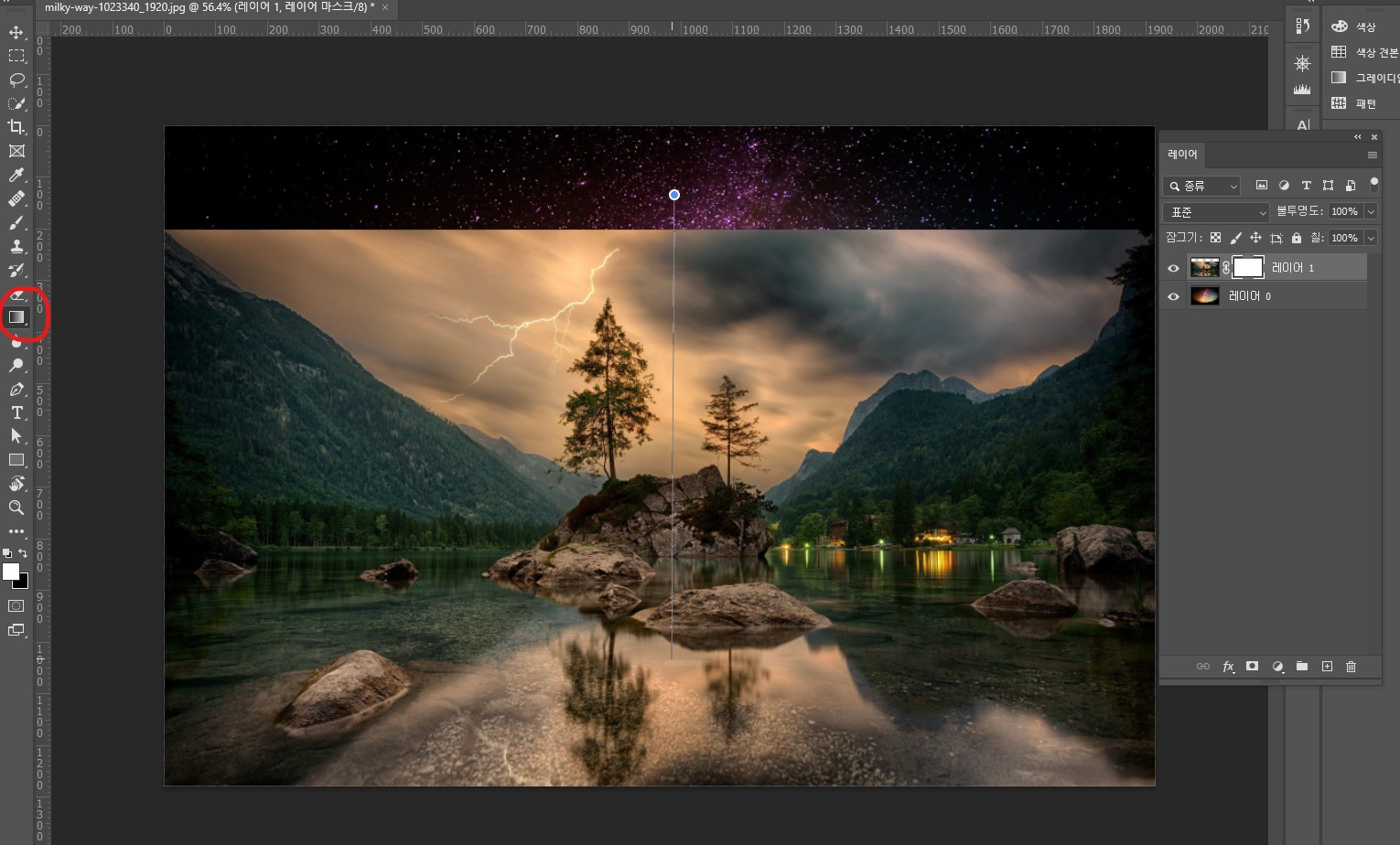
그러면 짠~!

사진 두 개가 잘 어울려지게 합성이 됐죠??
너무 쉽지 않나요??
2번째는 레이어 마스크를 씌운 뒤 브러시 툴을 이용해서 앞의 이미지를 지워주는 겁니다.
한번 해볼까요?
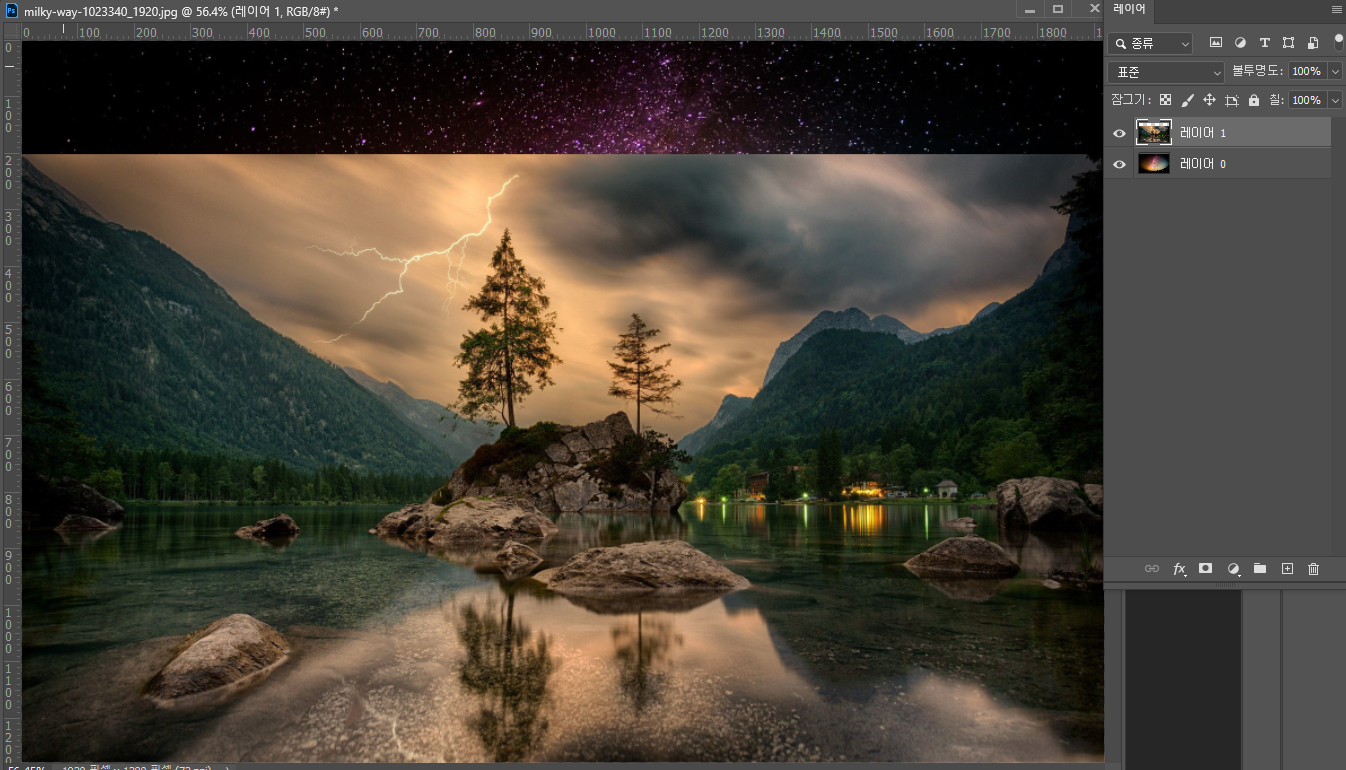
이번에도 레이어 마스크를 씌워줍니다.
그런 다음 이번에는 브러시 툴을 이용하는데요.
옆의 도구 패널에서 브러시 툴을 선택해줍니다.
이 브러쉬툴을 사용할 때 가장 주의해야 하는 점!!
전경색을 꼭꼭 검은색으로 해야 한다는 점입니다.
앞의 이미지 배경을 지울 때는 검은색, 다시 원래 이미지로 채울 때는 흰색을 사용해야 합니다.
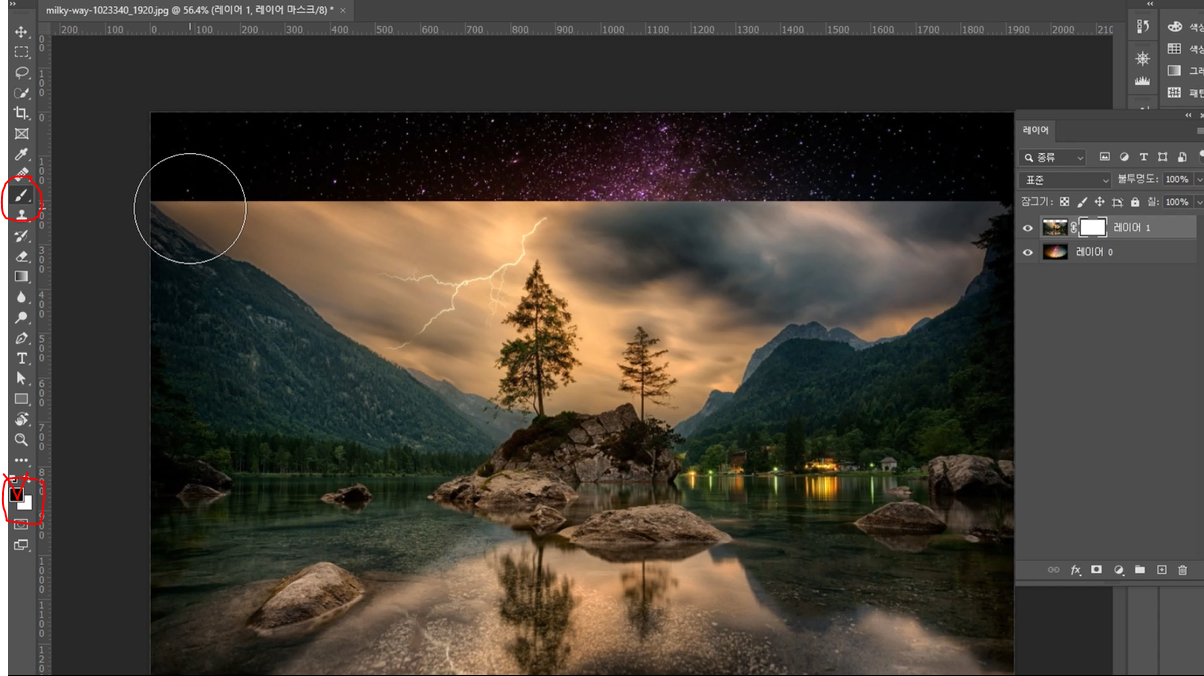
이제 이 브러시를 이용해서 앞의 이미지를 슥슥 지워줍니다.
이 방법은 조금 더 세밀하고 자기가 원하는 데로 이미지를 만들 수 있다는 장점이 있어요.
브러시를 이용할 때 투명도를 꼭 조절하면서 사용하셔야 합니다.
투명도를 너무 높이면 이미지가 따로 노는 느낌이 나버려서 적당히 낮춘 다음 슥슥 지워줍시다.
내가 원하는 부분을 지워버리고 조금 다듬어주면~짠!

이렇게 이미지가 자연스레 합쳐지는 거죠~!
옆에 레이어 마스크를 씌워진 부분 보시면 제가 브러시 툴로 지운 부분은 검은색으로 칠해져 있죠?
앞에 있는 이미지의 저부분이 투명해진 부분이 된 겁니다.
이 레이어 마스크의 가장 큰 장점은 원본 이미지를 훼손시키지 않고 작업을 할 수 있다는 거죠!!
정말 쉽지 않나요~~??
이상으로 오늘은 레이어 마스크를 이용해서 단 1분 만에!!
이미지를 합성하는 방법을 알려드려 봤습니다.
모두들 유용하게 사용하셨으면 좋겠어요.
감사합니다~!!
'TIP' 카테고리의 다른 글
| 썸네일 만들기 (43) | 2020.12.18 |
|---|---|
| 인스타그램 분할이미지 업로드 하기 (21) | 2020.12.14 |
| 상업용 무료 폰트 다운로드하기 ~!! (17) | 2020.11.20 |
| 무료이미지사이트 소개~! (21) | 2020.11.12 |
| 이미지 컬러 보정 (8) | 2020.11.11 |





댓글